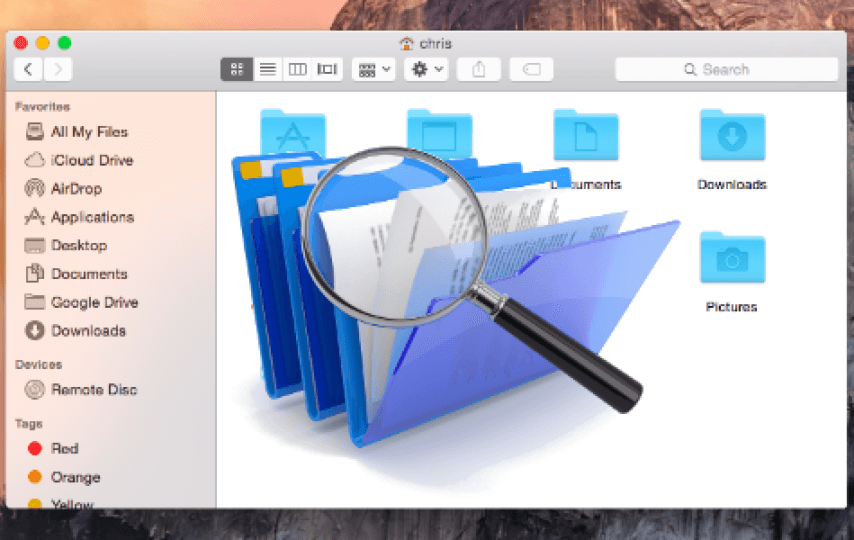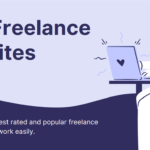Mac devices are the most trustworthy brands on electronic gadgets. With excellent features and ability, Apple’s instrument is attracting a huge mass of potential clientele. We may all enjoy the comfort of working with Mac equipment besides some flaws of the device. It will be annoying to have duplicate images in your gallery.
Your memory space is a valuable asset, which you cannot afford for unnecessary entities. However, when you are using your Mac device, you may not notice it creating duplicate images automatically. This write-up is going to brief you about the possible ways using which you can identify duplicate images in your system.
How to Avoid Duplicate File Creation
All of us may be downloading or creating similar images by mistake. These images are of no use but can occupy a significant amount of system space. This is how you can avoid duplicate picture creation.
Setting Camera Image Numbering Plan
We all will be categorizing our images with a unique name. Even though we will be able to view the preview of the images, file names are the best resource to identify pictures. There is a higher probability of multiple file creation while you are transferring images to your computer from your camera.
To avoid this, you have to make yourself clear with the numbering schemes of digital gadgets. We have two types of number systems while using external cameras, namely continuous and auto-reset. The continuous naming system will provide names to your image files in sequence. Auto-reset will reset from one every time you create a picture file.
Removing Files after Transferring
This is a simple logical method of avoiding multiple file creation. You can delete the source file after transferring it to your computer. In that way, you won’t be moving it again to your device.
Removing External Backup Drive from Your Software
Some of the picture handling software, which we use, is having cloud storage. Therefore, it is not necessary to use drive memory to store pictures. In that case, you can just remove the privilege to store in the device drivers to avoid multiple images.
Careful With Your Picture Editing
Editing pictures will create copies of the same image. When you change something in your existing file, you will be saving a new file with changes along with the older one. You need to delete the unnecessary image manually to avoid duplicate image creation.
How to Find and Remove Identical Images from Mac System
Duplicate images will occupy more of your device memory. We can use manual methods to locate similar images. Apple devices will have some inbuilt utilities that can be useful in this process. However, you can photo duplicate finder Mac to identify more duplicate images. Here is how to identify and remove multiple images.
Using Smart Folder
You can use the Smart folder option of your Mac device to locate and delete recurrence images. The following steps will brief on how to delete the duplicate pictures with this inbuilt utility.
Step 1: Access the Finder tab of your Mac device.
Step 2:Open the Apple menu and select the file menu.
Step 3: Locate and choose ‘New Smart Folder’ option.
Step 4: Define the search parameters as images.
Step 5: Choose the format of the picture to search.
Step 6: Go through the search results and identify the duplicate image to delete.
Step 7: Right-click on the image to delete it.
Using iCloud
With cloud storage, you can delete your multiple images safely. Securing your images in online memory is the better way to identify duplicate pictures.
Step 1: Access the browser tab of your device.
Step 2: Visit the iCloud.com site and login with your Apple ID.
Step 3: Upload all your images into the cloud storage.
Step 4: Go through the thumbnails of the image and identify duplicate images.
Step 5: Hold the control key and select the images you want to delete.
Step 6: Choose the delete button available on the top to remove the images.
Step 7: Upload the images back to system memory.
How you can Delete Mirror Image with the Third-Party Software
We can use manual methods of identifying and deleting duplicate images only when duplication is less. For scanning larger groups of files, you can use the best duplicate photo finder for Mac like Duplicate Photo Fixer Pro.
All About the Duplicate Photo Fixer Pro
Being recognized best photo duplicate finder in Mac App Store, Duplicate Photo Fixer is an extraordinary tool with competitive features. You can use this tool to locate similar-looking photos available in your device memory. With a simple user-interface and extensive scanning ability of the tool, you can remove multiple images. You can use this application in the latest versions like Mac OS,macOS 10.7+, and with iPhoto 9.0+ & Photos. Install the application and just drag and drop folders to identify similar images available.
Features
Duplicate Photo Fixer is having some outstanding options that can impress you. Here we go with the wonderful features of this tool.
Scanning Ability: This application is having extensive scanning ability and can identify both identical and duplicate images.
Scan Results: You can have a smart categorization of scan results. This can help you in identifying the necessary file to delete.
Storage Recovery: You may clean up more device space with the aid of this genuine tool by removing duplicate entries.
User Interface: With an attractive and simple interface, all of us can work with this application. No technical expertise is required to use this software.
Summing Up
Mac devices are available for us with extraordinary functional aspects. Although it has many more advantages, the device may work slowly when the memory is full. The availability of duplicate images is one of the reasons for low device memory. You can optimize the storage of an Apple device with several manual methods and best duplicate photo finder for Mac for removing duplicate files. We hope that this page clearly explains all the possible ways to locate and erase similar images from your Mac device.