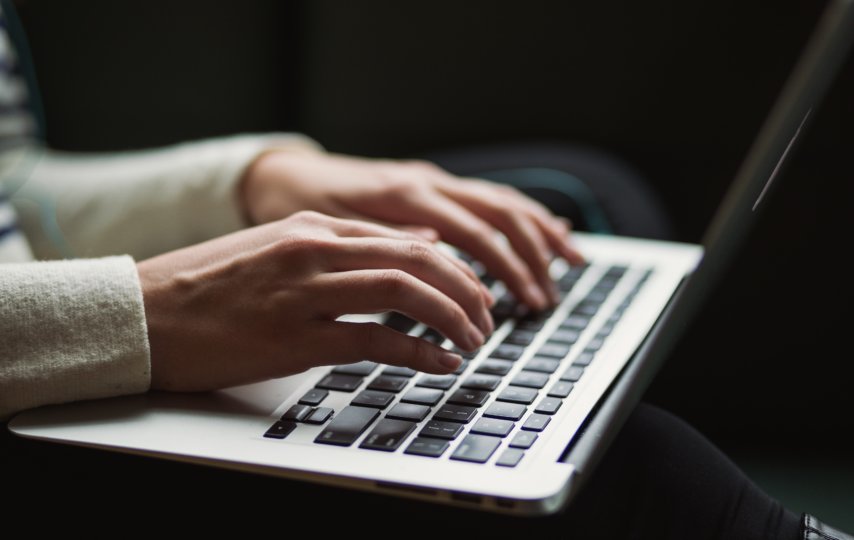When the keyboard does not work properly the flow, it definitely hits productivity and makes the working of the computer slow. If you were working your system and suddenly the keyboard stopped responding, do not worry you can make the keys work again by just following some simple steps. In this blog, I have listed how to fix windows keyboard keys not working or backspace key not working. So, let’s get started.
Before starting, notice that when the keys of the keyboard suddenly stop responding, the system might require some maintenance. But, before you step into the repair, you can try these below-mentioned fixes.
Quick Checks to Fix Keyboard Keys
- If in case you are using a Bluetooth keyboard, check the connectivity properly.
- Try to use a different USB port for wired keyboards.
- You can also check the battery level of the keyboard because it can also be responsible for keyboard keys not working properly.
- Re-pair or change the keyboard of your computer (for Bluetooth keyboards).
Ways to Fix Windows Keyboard Keys not working
1. Reinstalling the driver
Keyboard keys sometimes may stop working due to an outdated driver. Therefore, you can update your keyboard driver with these below-mentioned steps:
- Right-click on the start button and select Device Manager.
- Now, click on “Keyboards” for expanding the list. Yellow mark on the label means that it needs to be fixed.
- After that, right-click on “Keyboard” and now select “Uninstall Driver.”
- Once you have uninstalled, restart your PC and once it starts again, it will automatically start installing the keyboard drivers.
- Or else, you can also visit the latest driver website and install the latest keyboard driver.
Read More: Why People use Keyboard Instead of a Mouse
2. Try fixing the keyboard input settings

The erratic behavior of your keyboard keys also arises because of the improper functioning of certain software. Therefore, to fix this, you can try adjusting settings like sticky keys, repeat delay settings, or filter keys.
You can follow the below-mentioned steps for adjusting keyboard input settings:
- Click on the “Start” button, go to Control Panel and now search “Keyboard” from the search bar.
- Now from the Speed tab, try adjusting the “Repeat Delay” and now try to type from the keyboard.
- It might happen that you experience a delay in pressing a key or maybe character shows up late on the screen; therefore, to fix this, you are required to fix the Filter Keys. Move your cursor in the search bar and type “Ease of Access” and click.
- Now, click on “Make the keyboard easier to use.”
- After clicking, un-check the “Filter Keys”, in case they are on and then select If your system is still acting up, turn off the “Sticky Keys.”
3. Fixing the language or region settings
It might happen that your language region settings are not correctly updated and your keyboard starts acting up. To correct this issue, you can fix the language or region setting with the help of below mentioned steps:
- Click on Start, go on Settings, and now click on Time & Language.
- Now, select your correct Region.
- Go to Language, click on “Add a preferred language” in order to update your system and fix the keyboard not working issues.
- After updating the correct information, click on Install.
- After the completion, move on to the Language and select the correct language for your system and type a few letters to check.
- You can select various writing and language options with “Options”.
Also Read : How to Password Protect a File In Windows 10
4. Running a malware scan
This way might sound crazy to you, but trust me, it is way more effective. The virus in the system also affects the working of the keyboard. Through running a malware scan can protect your system from potential threats and ransomware attacks.
5. Replacing the keyboard
If the above-mentioned ways do not help and your system is still in a warranty period, you can opt to replace the keyboard with a new one. If you are using a laptop, you can still check the warranty card or send your laptop for basic services to the technician so that you may not end up losing any important data.
I hope this blog helps you to fix windows keyboard keys not working.
Thanks for reading!