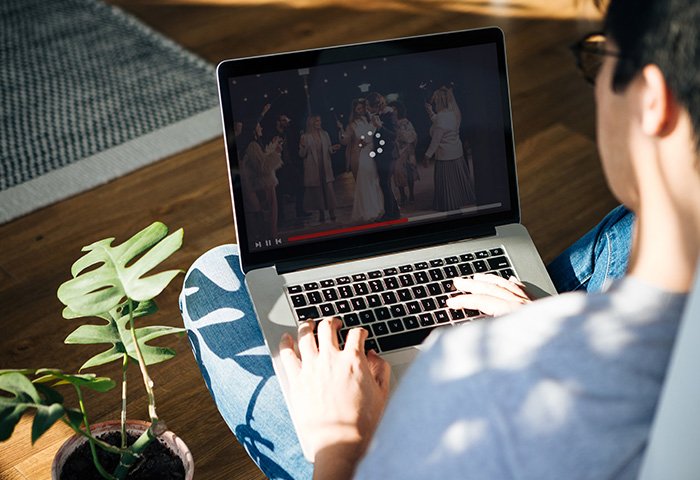For many people, the Amazon FireStick opens up a new world of entertainment. It provides a low-cost option for watching high-definition content online and live cable TV viewing.
But what good are those rewards if you can’t see the content continuously?
Buffering is a common problem in most online content nowadays, and it’s easy to tell people to “just get fast internet.” But in some situations, that’s not the case.
There are many misconceptions regarding buffering and why it happens, but there are solutions to fix it on the FireStick. In this article, we’ll be giving insights into 5 Permanent Solutions to Buffering.
First of all, how does the process of buffering even work?
When a download stores files on the storage of the hard drive of a device. Streaming places the media file in temporary storage within the RAM, which identifies as the buffer.
When watching videos on your Fire TV or FireStick, the last thing you want is to experience irritating lags or interruptions. The content you stream on your Firestick device downloads automatically. This is to make sure the temporary cache has enough content.
So what causes these buffering issues?
Slow Internet Speed
Slow internet speeds are usually the issue when it comes to buffering videos. The amount of buffering you experience depends on how slow or fast your internet connection is.
A strong internet connection will always preload content in your device’s memory ahead of the current playback spot, ensuring that you always have ready-to-view content while the following batch downloads.
Slow internet causes buffering and interruptions because you must wait for the media to preload continuously before the playback can begin.
Internet speeds also have many more reasons why you could be buffering:
- Other devices using the internet (e.g., streaming videos, downloading files, getting updates, etc.)
- Interference from your router to the FireStick (distance, anything blocking it)
- Insufficient bandwidth of the streaming source
- The selected video resolution is too high compared to your internet
ISP throttling
Throttling of internet speeds is a frequent practice among internet service providers. When streaming activities exceed a specific threshold, your internet provider may slow down your connection. As a result, buffering may occur on your FireStick.
Malfunctioning Hardware
If the hardware itself is making your FireStick buffer your videos, it should be time to do first-step fixes to your device. If other processes are also lagging or slowly loading, this is most likely due to a hardware malfunction.
The first step to fix this is generally resetting your FireStick or the screen you are watching on. If you experience errors regarding your FireStick and nothing else, it may need a factory reset.
Insufficient RAM
A lack of RAM usually causes buffering. While you’re streaming content online, media files are typically eased onto your FireStick’s RAM.
Buffering and frequent interruptions may occur if your device’s RAM is insufficient to preload data.
The below is a quick summary of steps that help prevent annoying buffers on your devices. For a complete workaround on your Amazon FireStick with screenshots, check this troubleshooting guide.
#1 – Check And Improve Wi-Fi Signal Strength
The first step to fixing buffering is configuring your Wi-Fi’s signal strength.
Check your internet connection speed on testing websites such as fast.com and speedtest.net.
- For 720p streaming, 5 Mbps is sufficient.
- For 1080p, it’s 10 Mbps minimum.
- And for 4K streaming, it’s 20 Mbps.
Other devices may hamper your connection, so double-check if your internet connection is stable. If you are still buffering, reposition the router or the FireStick closer to each other.
Signal enhancers such as Wi-Fi extenders and ethernet cables are a good solution if you constantly get a low signal from your Wi-Fi.
Some Wi-Fi routers have two frequencies, 2.4 GHz and 5 GHz. Test out which frequency works for you, but keep in mind that while 5 GHz is faster, it has a shorter reach than the other, while 2.4 GHz is the opposite of 5 GHz, having a more extended range but a weaker connection.
Disabling data monitoring settings could also help and is available in the Privacy settings tab.
#2 – Use A VPN
If your internet connection is stable, this solution is mainly to ensure that your ISP is not throttling your internet speed.
While some VPNs harm the internet speed due to the encryption and decryption process, you should choose a VPN with plenty of bandwidth.
If you see any improvements after this solution, then that means your ISP was throttling your connection.
#3 – Free Up RAM
The Amazon FireStick 2nd Gen has 1 GB of RAM, whereas the FireStick 4K has 1.5 GB. That’s not a lot, but it’ll suffice for a streaming device. Such a small memory, on the other hand, tends to fill up far too quickly.
One of the causes of buffering on the FireStick is a lack of RAM space. Certain apps continue to eat up RAM even after you close them.
You can clear up the RAM by closing the applications that are in the background.
#4 – Lower The Video Quality
As previously mentioned, video qualities reflect your internet connection speed. If you choose a higher video quality than your internet can handle, you will most likely start to buffer.
A lower resolution typically requires less bandwidth and will stop buffering issues.
#5 – Clear Caches, Data, And Processes
On your Firestick, each app has its own permanent and temporary storage. Some programs may go out of control and retain excessive amounts of data, causing the Firestick’s limited storage space to fill up.
In the same place, as you uninstall or forcibly stop programs, you can remove stored data and temporarily cached data.
Go to Settings > Applications > Manage installed applications > Clear data and Clear cache from the home screen.
Takeaway
If these solutions do not solve your buffering issues, the last resort is to invest in a better network plan that can fit your watching and streaming needs without any problems. But if the problem is on your device’s hardware, a repair or replacement seems like the option to go for.